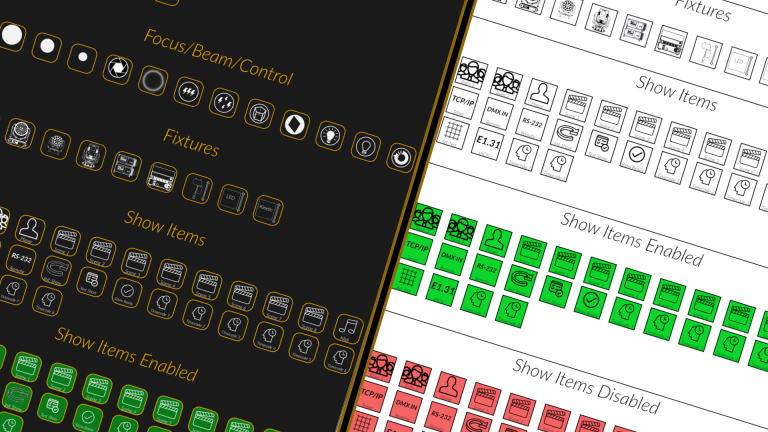Controling GrandMA2 from Powerpoint without any extra tools.
In modern Shows it can quite often come to situations where it would add alot to the immersion of the show if certain components would interactively work together, such as lights and video cues. One of thees settings can also be Powerpoint animation in huge Corporate Environments.
A recent event lead me to write this article, which is meant to be a step bz step guide trough the world of networking and combining methods to reach a certain goal.
this is a rather more advanced technique and it for sure needs some structure and planning to make things work for your show. however all the needed steps you need to take for getting your personal result shall be in this article.
Setting up the Environment
First of all its important to setup the base networking tools on the controlling computer from wich we want to trigger the GrandMA. due to the fact we are using Powerpoint im assuming we are living on a Windows system, and here we will cover the way of windows 10.
Hit the windows key on your keyboard, and start typing “control panel”, click on “programs” and find the button “Turn Windows Features On and Off”, in the following window scroll until you find the Option “Telnet Client” set the option active wait for the installation to finish and you are ready to go.

Preparing the GrandMA to receive Telnet Network Commands
For the sake of creating this article im using the current actual onpc application, just for making sure the screens come out well, the process on a real desk should be similar.
First of all make sure that desk and controlling computer can communicate with eachother, this is basic networking and i assume that you have all the knowledge available on how to setup a network conncetiong between two networking devices.
Setup your IP Address in the desk and activate a session, (here i will use the loopback adapter as my application and the grandMA software will run on the same computer anyway).

Next we will open up the grandMA for accepting logins from telnet clients, go to settings>global settings> telnet login enabled.

Testing the Telnet connection
Next hit the windows key on your keyboard again and type “cmd”, hit enter. if you followed the steps from before you can just type “telnet” into the commandline and you will see the command line hanging to telnet now.
To open a telnet connection to your desk now, all you have to do is type “open (ip of the desk) (port to connect to)”, in our case we would type the following, “open 127.0.0.1 30000”, be aware that this will change for your personal installation.
If everything went well we are granted with a login prompt and a MA2 image in blue.

From here you can decide if you want to try a login, you would be smart to have a special user setup in the desk that will do the triggering from Powerpoint, but thees ways may vary from installation to installation.
to login simply type “login (username)” and hit enter, from here on you are having full control over the desks command line.
Writing the Application for Powerpoint
With all this setup we can head a step further to solve our initial goal of triggering the grandMA, there are many different ways to go from here on, i try to keep it as simple as possible and stay with the windows onboard tools, so that no software is needed which might get hard to find in a couple of years form here on.
What we will be using is pretty old fashioned windows scripting with .bat files. bat files allow us to write simple programs that do things we before defined. the things we will define for example will be to tell windows to open the telnet.exe program, then we will tell the program by a script to open a connection to our desk, log us in with our user credentials, and then trigger a certain cue. this sounds like it is a lot to do for the computer but this in fact is a very fast process with almost no delay, however you need to calculate some delays due to the connection opening processes and login steps.
Get yourself a good text editing tool. we internally user Atom for things like thees, but you can even do it with the notepad onboard application. Atom is a very powerful open source text editing application that helps you a lot in application development, so we use it everyday and like the features it brings, it might be overwhelming at first to you. to break it down, all you have to do is type some keywords, so grab any tool that you feel comfortable with.
The Start Application
create a folder and name it “Powerpoint cues”, in this folder create a file called “startup.bat”, in this file write the following text:
:: Open a Telnet window
start telnet.exe 127.0.0.1 30000
:: Run the script
cscript sendlogin.vbs
exit 0
With this script we will tell windows to open the telnet application with some parameters (the IP and the Port for my desk), after this has happend we tell windows to use a script (sendlogin.vbs) and when the script has finished we close the windows again with exit 0.

Writing the instructions script
create a file called “sendlogin.vbs”, and write the following text into the file:
set OBJECT=WScript.CreateObject("WScript.Shell")
WScript.sleep 100
OBJECT.SendKeys "login andi{ENTER}"
WScript.sleep 100
OBJECT.SendKeys "goto cue 1 exec 1.1{ENTER}"
WScript.sleep 100
OBJECT.SendKeys "exit{ENTER}"
WScript.sleep 100
OBJECT.SendKeys " "
With this script we tell our initial program to do some things for us.
we will tell it to log us in with our credentials, in this case user andi will be logged in, then we will wait 100ms until we send the next instruction to the desk, “goto cue 1 exec 1.1” after waiting another 100ms, we quit our connection to the desk so that the initial connection can end properly and the grandMA gets a proper user logout event.

Last Step, Powerpoint Application execution
With all this setup, all we got to do is go to our powerpoint application and decide where and how we want our application to be executed.
ADVISE:
some versions of Powerpoint where able to create triggers when the slide opens, this is generally not a good idea, because you cant handle the execution of your program without blowing up your application massively, so either you truly develop fallback mechanisms that handle certain misbehavior of your program, or you make the execution event based, the event based approach is what i will be covering here.
Create a slide, create a text block on the slide, in the top part of the Powerpoint application find the “Insert Tab” click it, press “Links” and choose “Actions”.
In the popup “Action Settings” select “Mouse Click”, select the “Run Program” option, and hit “browse”. This will open a new Window in which you can pick the application that we just created (startup.bat), hit the “Ok” buttons, to close all popups.
Test your application and off you go. The computer will ask you for your permission to run this application for the first time, confirm this and the application will execute as expected.

Last words
Its generally good practice to plan your application in a show environment, it will help you a lot to understand what you did and why you did certain things and it will help you organise the signal flow a lot. Generally we use Illustrator for drawing signal flow plans, but there are massive online tools on the market that will do thees things for free. Like Method Draw.
Generally thees ways of operating a desk are quite advanced and require a lot of experience, so test your application to the fullest and try to find every possible way how this application could be used so that you dont run into any surprises during a show situation.
And always have respect that the grandMA is a fairly capable but also complex system, so never take any of theese tasks too lightly.
Also test potential new Version properly, sometimes version changes can have huge effects on your installations.